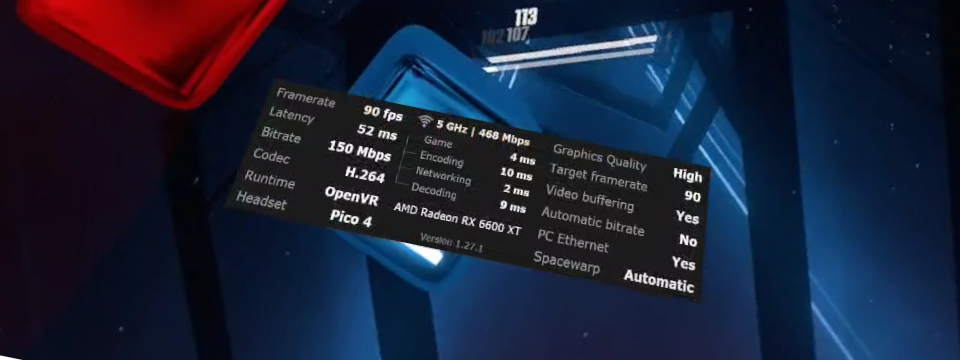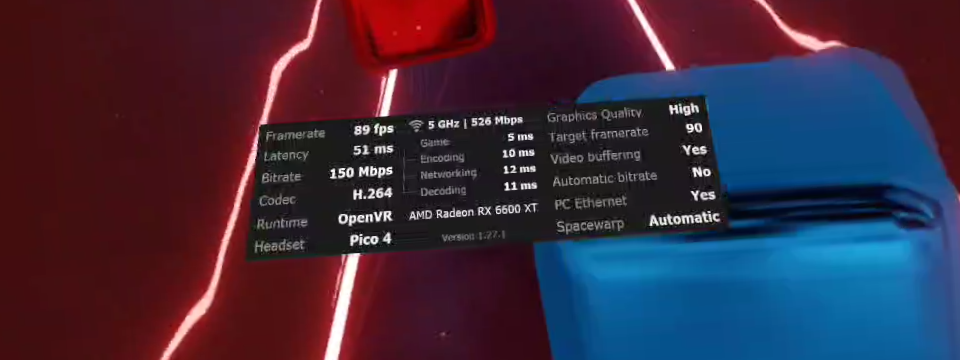Contrary to what some people might tell you, your PC's Wi-Fi hotspot is likely more than capable of streaming PCVR to your standalone headset. The main reason for the lack of use of the PC as a hotspot is the fact that many wireless adapters come poorly configured for this use case.
Obviously using a dedicated network router is easier and generally better, however, it costs money to get a router just for VR and if you've got a capable Wi-Fi adapter in your PC you might as well use it.
The issue that occurs is that when the adapter reports that the current connection is poor (or non-existent) it will "scan" or "roam" for another, stronger connection. This will cause the existing connection to lose priority as the adapter has already deemed it unsuitable. The issue is that the adapter applies this low priority to all non-roaming network use, including the hotspot. This can result in a decrease of link speed of 10x or even 100x, which is what causes the severe stuttering or freezing.
There are a handful of fixes that can be tried, this is the least likely to have negative side effects.
If you have an Intel or MediaTek Wi-Fi adapter and you experience stuttering or freezing while streaming PCVR to your VR headset over your PC's hotspot you can follow these steps for an easy and permanent solution.
The screenshots were taken on a system with a MediaTek RZ608 Wi-Fi 6E 80MHz adapter, for other adapters steps 5-7 may vary slightly from the images provided.
This method may not work with all Wi-Fi adapters. For a broader solution see Note 4.
Low-end adapters, especially USB ones, may not be able to sustain high enough speed for a pleasant experience.
Step 0 (The easy fix)
This is unlikely to work if you don't have a strong Wi-Fi connection available but it's so quick you should try it anyway.
Try connecting to a Wi-Fi network on your PC, it may be that simple to prevent your adapter from roaming unnecessarily. If the issue persists or you don't want to always ensure you are connected to Wi-Fi then carry on to step 1.
Step 1
Right click the Windows icon in the taskbar or press the Windows key and X.
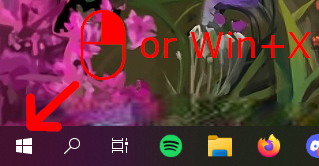
Step 2
Click on "Device Manager" to open the Device Manager window.
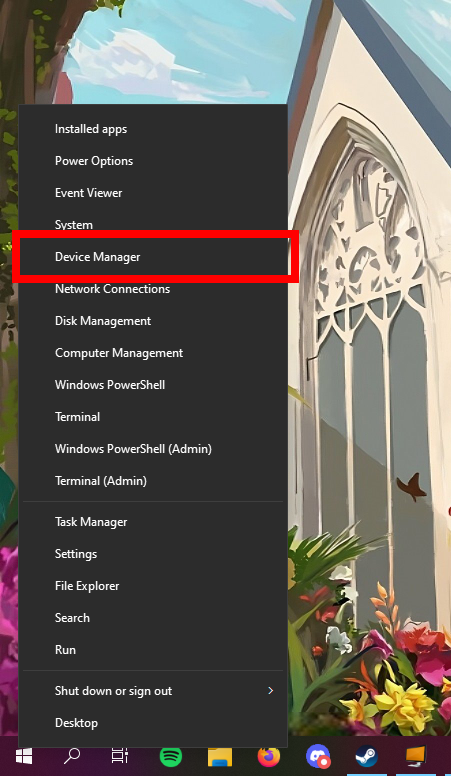
Step 3
Find "Network adapters" in Device Manager and double click it (or click the chevron to the left of it once).
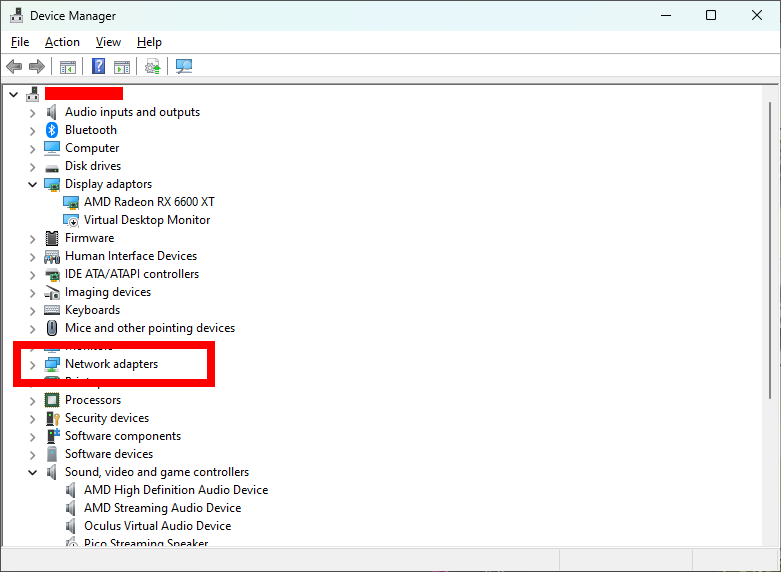
Step 4
Right click on your Wi-Fi adapter (it should usually contain "Wi-Fi" in it somewhere). Take note that anything labelled "virtual" is not what you're looking for.
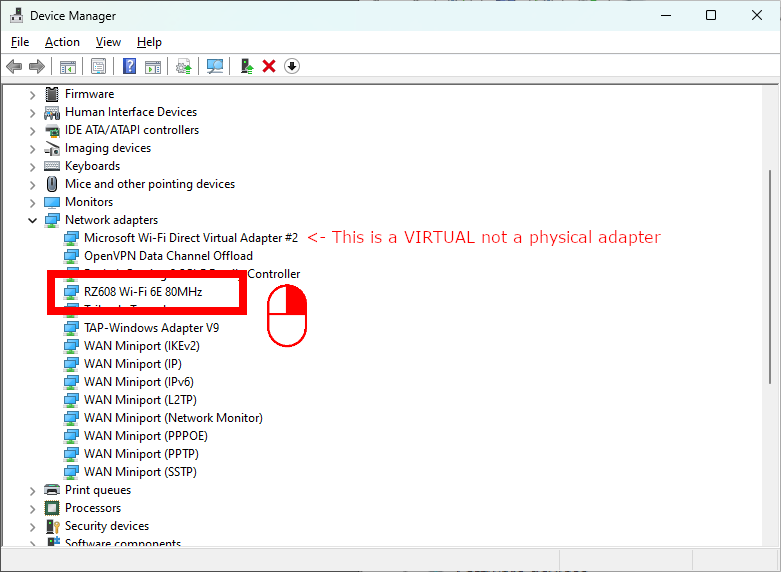
Step 5
Click on "Properties" to open the Wi-Fi adapter's device properties window.
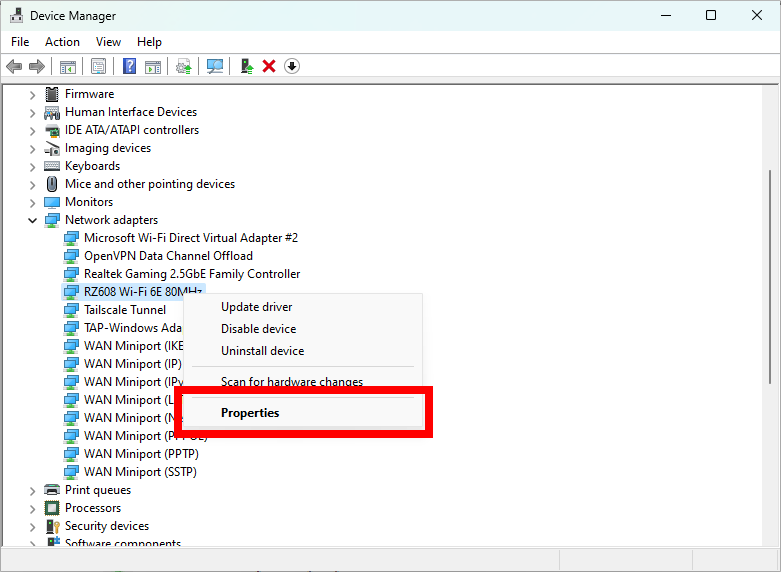
Step 6
In the new window that opened you can check that your Wi-Fi adapter is in fact manufactured by Intel or MediaTek. If it is not, then you may not be able to follow the final steps with ease, and they may not necessarily fix your issues.
Navigate to the "Advanced" tab at the top of this window.
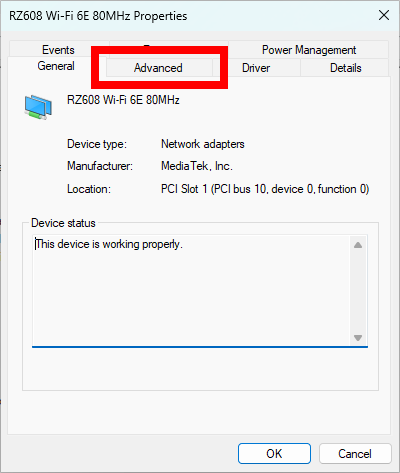
Step 7
Click on the "Roaming Aggresiveness" property (this may also be called "Roaming Sensitivity" on some Intel adapters) and set it to either "Lowest" or "Disabled". It is recommended to set it to "Disabled" for guaranteed stability, however, if you are not connected to your router with an ethernet cable, it may be more preferable to use "Lowest".
Once this setting has been changed click "OK" in the bottom right. It may take 5-10s to apply the change and your Wi-Fi connection may restart during the process, this is fine and it will have returned to normal once the Properties window closes.
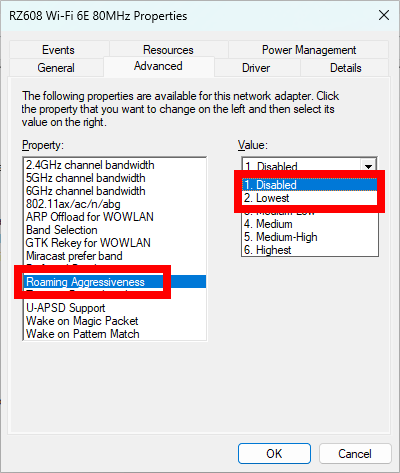
Step 8
Close Device Manager. It is recommended to restart your PC to ensure all changes are successfully applied, however, this may not be necessary. Make sure to turn the hotspot back on after this process as it will be disconnected during the process.
You should now be able to connect your VR headset directly to your PC without network hitches. If instability persists, refer to Note 2 or try the backup method in Note 4.
Demo
Note 1
You may still want to connect to a Wi-Fi network on the PC to prevent unnecessary network scanning. With "Roaming Aggressiveness" set to "Disabled" the wireless adapter should not attempt to connect to networks automatically, however, this depends on the specific adapater.
Connecting to a network should ensure this doesn't occur.
Note 2
While the hotspot is enabled, the option "Share my internet connection from" should not be modifiable. If it is, you should turn off the hotspot, select the necessary option again and turn the hotspot back on.
It is unknown exactly why this occurs but it can cause some issues with the hotspot until resolved.
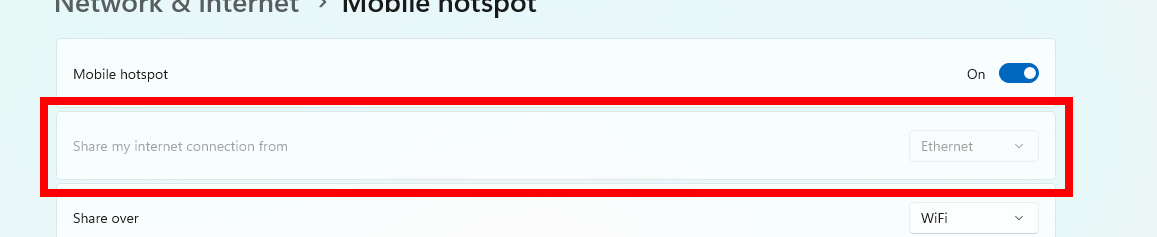
Note 3
If the option is available to select which network band to use for the hotspot, select "Any available" if the option exists, otherwise select "5GHz".
Selecting "Any available" will maintain compatability with some older devices which only support 2.4GHz Wi-Fi while allowing newer devices to use the faster 5GHz band.
Note 4
If none of the above fixed your issues, there is an alternative solution.